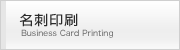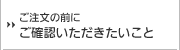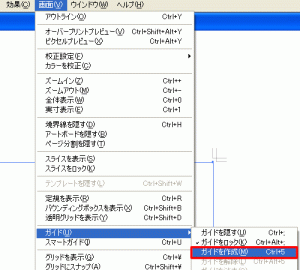―Archive for the‘サポート’Category
印刷データ作成の手順-Illustrator編③-
2011年05月13日(金)
——前回の続きです。
前回はトンボ作成後にデザイン作業をしやすいように、仕上り位置と塗り足し位置にガイドを作成しました。
そもそも『塗り足し』というのは、デザインが仕上がり位置(断裁位置)まである場合、そのデザインのオブジェクトを仕上がり線より3ミリ程度はみ出させて配置した部分のことをいいます。(下図参照:黄色の線が仕上り線)
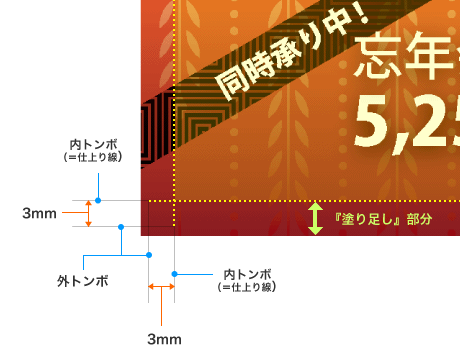
『塗り足し』をつけなければ、印刷物を仕上りサイズに断裁する時に僅かでもトンボからズレた位置で断裁してしまった場合、印字されていない紙色の部分が出てしまいます。上下左右に3mm程度塗り足しをつけておけば、白部分が出ることはありません。
(※『塗り足し』は他に「裁ち落とし」、「ドブ」、「裁ち切り」などとも呼びます。)
図のように画像・線・図形など仕上り線にかかるものは、『塗り足し』を上下左右3mmずつ必ず余分につけて下さい。(ただし、デザインが仕上り線にかからないものに関しては塗り足しは必要ありません。)
いわば外トンボの位置が『塗り足し』が必要な部分なので、ここにガイドをつけておき、デザインが仕上り線にかかる場合は、ガイドの線を少し越えるように配置されるとよいと思います。
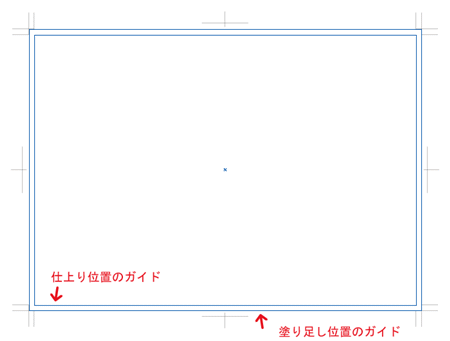
さらにもっといえば、仕上り線より内側3~5ミリの部分にもう一つガイドをつけておきましょう。
今度は塗り足しと逆で文字やイラスト、図など断裁の場合に誤って断ち落としてしまったら困るデザインのためのガイドです。
例えばタイトルやアクセントのためのイラストなどを仕上り線ギリギリに配置してしまうと、僅かでもトンボからズレて断裁してしまった場合、文字や図が欠けてしまうからです。
そこで仕上り線より内側にガイドを置いて、切れてしまうと困るデザインはそのガイド内に収めるようにデザインしましょう。
余談・・・
入社したての頃の話なのですが、先輩に「このサンプル、トンボの位置でカッターで切っておいて!」と頼まれて、何も疑わずに外トンボの位置で仕上げたことがありました。ちょっと規格サイズより大きいな、なんて思いながらも先輩に注意されるまで全く気付かず・・・
しかもトンボ位置で切るときは、完全に切り離さずにカッターを入れていかないと最後の方で目安のトンボがなくなってしまい切るのに苦労しますよね!
印刷データ作成の手順-Illustrator編②-
2011年05月09日(月)
——前々回の続き。
前々回は、「新規ファイルの作成」から「作成データのサイズにトンボ(トリムマーク)をつける」ところまでいきました。
トンボもつけたし、「さぁ!デザイン開始!」といきたいところですが、いきなりデザイン作業に入る前にまずは仕上り位置と塗り足し位置を示すガイドを作成したいと思います。
なぜガイドラインを作成するかというと、トンボを作成した後の画面表示を見てください。(下図)
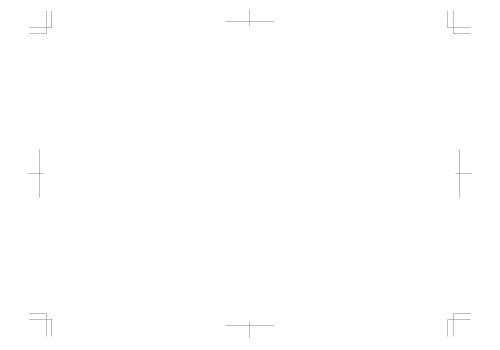
このようにトンボだけ表示されている状態では、どの領域にデザインしていいのか明確ではありません。デザインをするときに印刷される範囲をガイドで示しておけば、それを基準にレイアウトすることができます。
そこで出てくるのが最初に作った仕上りサイズの長方形です。これを使ってガイドを作成します。
仕上りサイズの長方形を選択した状態で「画面」メニュー→「ガイド」→「ガイドを作成」をクリックします。すると下図のようになります。
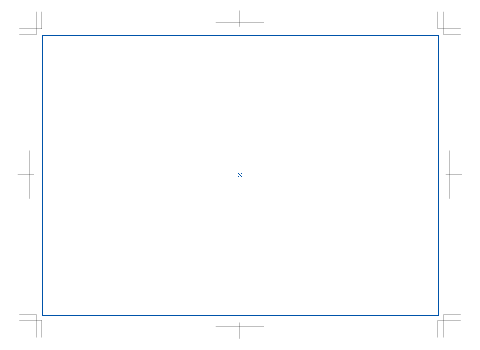
長方形の色がかわりましたね!これで長方形のパスがガイドに変わりました。
でも、なぜ最初の長方形のパスをそのままガイドとして使ってはいけないのか…?という疑問が出てくると思います。
パスをガイド代わりにしてもよいのですが、パスのままだとデザイン中にガイドであるパスとデザインとしてのパスを一緒に選択してしまうという煩わしさがあります。(レイヤーを分けてレイヤーにロックをかけてもいいのですが・・・)
その点、ガイドは画面上では表示されていますが、ロックがかかっているので他のパスと一緒に選択することもなく、また印刷されることがないので最後に取り忘れても安心です。
今は仕上り位置でのガイドを作成しました。
次はもう一つ。塗り足し位置でガイドを作成します。(要領は同じ)
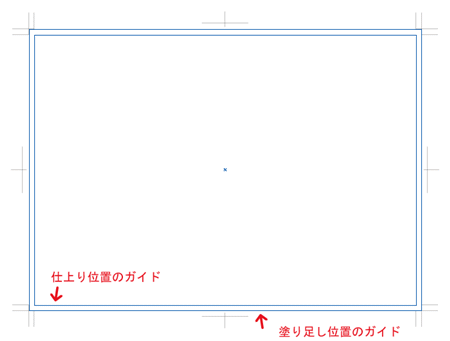
次は『塗り足し』から詳しく説明してきます!
印刷データ作成の手順-Illustrator編①-
2011年04月15日(金)
今日は、Adobe Illustratorでの印刷データ作成の手順を細かくご説明したいと思います。 ①まずソフトを立ち上げたら、左上の「ファイル」から「新規作成」を選択します。 ②すると、下図のようなウインドウが開くので「カラーモード」を『CMYK』にします。(表示内容はIllustratorのバージョンによって若干異なります。)
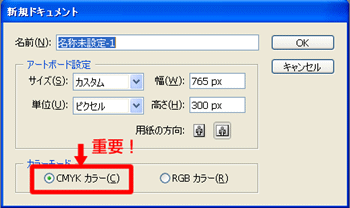
ちなみに書類の名前はお好きなもので構わないのですが、データ入稿時の文字化けを避けるため、出来るだけ英数字で、さらに言えば『DMomote.ai』というようにデータ内容をふまえて名前をつけると分かり易いです。
③新規で書類が作成できましたら、次はトリムマーク(一般にトンボと呼ばれています)をつけます。 トリムマークというのは仕上がりサイズに断裁するためのアタリを示す線のことで、トリムマークがないとどの位置で断裁してよいのか判断がつきません。Illustratorでデータ作成される場合は必ず仕上り位置にトリムマークをつけてください。
トリムマーク作成の手順は、まず書類上に「長方形ツール」を使って仕上がりサイズの長方形を作成します。(下図参照)
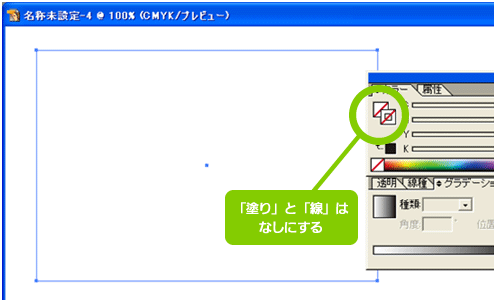
このとき「塗り」と「線」の設定はなしにします。(この線が印刷されないようにするため)
④次にこの作成した長方形を選択した状態で、ツールバーの「フィルタ」メニューから「クリエイト」⇒「トリムマーク」を選択します。

すると・・・
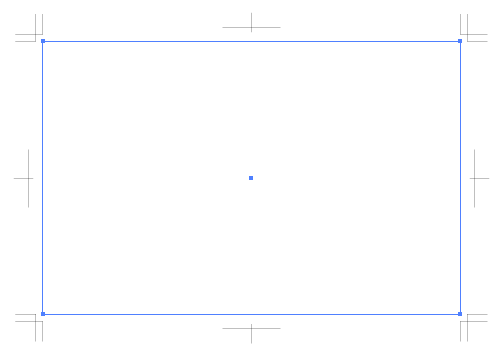
このように最初に作った仕上りサイズの長方形に沿ってトリムマークが作成されます。 まずはこれで一段階クリアです!ちょっと文が長くなってしまったので続きは次回で・・・
入稿データはAI・EPS・PDFに対応
2011年03月10日(木)
お客様から送っていただく入稿データの形式についてです。
データ作成ソフトがAdobe Illustratorの場合は、ai形式またはeps形式またはpdf形式で保存、Adobe Photoshopの場合はeps形式またはpdf形式で保存、Adobe InDesignの場合はpdf形式で保存してください。(いずれのソフトもCS5対応)
印刷通販サイトのほとんどがそうだと思うのですが、デザインデータは「完全データ」での入稿となっています。完全データとは、印刷可能な修正の必要のないデータのことです。
「完全データ」…これがなかなかのくせ者なんです。“ぬりたし”、“断ち切り”、“アウトライン”、“トンボ(トリムマーク)”、“リンク画像”など、DTPソフトの独特の用語やら印刷用語やら、デザインデータを作るにあたり注意しなければいけない点が多々出てきます。
そこで、次回以降『制作あれこれ』と題しまして、しばらく制作にまつわるサポート記事を書いていきます。
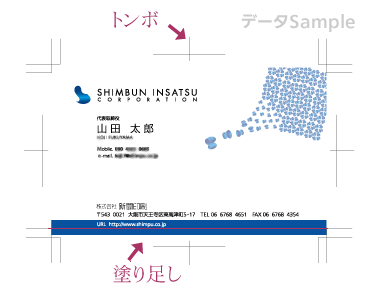

![TEL:06-6768-3399受付時間:平日AM9:00~PM6:00 [日・祝日/夏季休暇年末年始を除く]](/images/utility-tel.gif)