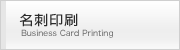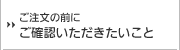| ・ デジタル印刷の特徴 | ・ ご注文の前にご確認いただきたいこと | |
| ・ 入稿データのファイル形式 | ・ ご使用フォントについて | |
| ・ 取り扱い用紙一覧 |
デジタル印刷の特徴とメリット
デジタル印刷とは文字どおりデジタルデータ、つまりパソコンで作られたデータを直接デジタル印刷機から出力します。つまり従来のオフセット印刷と異なり、刷版やフィルムを準備する必要がありません。これにより納期が短縮されるだけでなく、小部数であればコスト削減に繋がります。


従来の印刷方法(オフセット印刷)では、印刷料金の多くを刷版代が占めます。刷版とは印刷するための“はんこ”のようなもので、デジタル印刷はその刷版が必要ありません。また予備紙もほとんど使わず出力するため、その費用分だけ安く仕上がるのです。
オフセット印刷のように多くの予備紙を使わないので環境に配慮した印刷手法ともいえます。

オフセット印刷では、デジタルデータからフィルム製版・刷版を作成する工程を経て印刷にかかりまが、デジタル印刷では、デジタルデータから直接出力できるのでそれが必要ありません。そうなると、必然的に刷版を作成する時間が省けるため短納期の実現につながります。

デジタル印刷は1部でも100部でも単価は変わりません。今までのように単価を下げるために必要部数以上注文しなくてもよくなります。そうなると不要な在庫をかかえることもなくなるため、限られた会社のスペースも有効活用できます。
また、必要に応じて印刷するため、簡単な変更・改訂があってもその度に柔軟に対応することができます。
ご注文の前にご確認いだたきたいこと
上記のようにメリットがたくさんあるデジタル印刷ですが従来の印刷(オフセット印刷)とは、使用するインクや印刷方法が根本的に異なります。そのため以下のような注意点をご理解いただきオフセット印刷との相違点による印刷トラブルの回避にお役立ていただければ幸いです。
デジタル印刷で使用するインクは「乾式トナー(粉末状)」です。オフセット印刷で使用する液状インクと異なり、色、濃さなど全く同一の仕上がりにはならず0~10%前後の誤差が生じます。(同じデータから印刷しても毎回同じ色が出るとは限りません。)
濃度の高いベタ塗りや平網は少々ムラになりやすく、また、トナーをオイルによって定着させているため、濃いベタ部分には「オイルすじ」が発生することがあります。
トナーをオイルによって定着させている為、印字部分に多少のテカリが発生します。
出力機に通すことで起こる紙の伸縮などの影響で一枚ごとの印刷位置、また表裏の位置が-1mm~+1mm程度ズレます。仕上がりラインギリギリのレイアウトなど精密なデザインの場合はご注意ください。
デジタル印刷では、印刷予備はお付けいたしておりません。サンプル等で定数以外にご入用の場合は、その分を含めた数量でご注文ください。
出力結果を目でお確かめいただけるよう出力サンプルをご用意いたしております。
入稿データのファイル形式
Adobe Illustrator、Adobe Photoshop、Adobe InDesignで作成されたデータのみの受付とさせていただきます。(下記のアプリケーション名をクリックすると、各アプリケーション毎のご注意点に移動します。)
| Adobe Illustrator (ver. 8.0 9.0 10.0 CS CS2 CS3 CS4) | ai形式 | |
|---|---|---|
| Adobe Photoshop (ver. 5.5 6 7 CS CS2 CS3 CS4) | eps形式 | |
| Adobe InDesign (CS4) | pdf形式 |
Adobe Illustrator、Adobe Photoshop、Adobe InDesignで作成されたデータはかならず、上記の保存形式で出稿してください。また、データ名は半角英数字で保存してください。
■上記の対応データ形式でデータ保存が出来ないかたはこちらをご覧ください。

ご使用フォントについて
使用フォントは自由ですが、フォントデータはすべてデータ上でアウトライン化してください。アウトライン化されていないとお客様が使用されているフォントが弊社にない場合、別のフォントに置き換えられたり文字化けなどしたりと正しく印刷できません。文字データは必ずアウトラインをかけるようにしてください。各ソフト上でのアウトラインのかけかたは以下からご確認ください。
必ず全てのフォントはアウトライン化しフォント情報は全て削除した状態で入稿くださいますようお願いいたします。
- 「レイヤーウインドウ」のロックを全て外して下さい。
- 「オブジェクトメニュー」から「すべてをロック解除」を選んでロックを外して下さい。
- 「編集メニュー」の全てを選択を選んで下さい。
- 「文字メニュー」から「アウトライン作成」を実行して下さい。
アウトライン化するとフォント情報が失われます。よって「上書き保存」をすると後に再度そのデータの編集が大変困難になりますので、保存をするときは必ず「別名で保存」を選び、「アウトラインしたもの」と、「していないもの」とを区別できるファイル名にしておくことをおすすめいたします。
Photoshopはアウトライン作成がありません。
Photoshopで作成されたデータでフォントを使用されている場合は、まずテキストデータはそのままの状態(レイヤーにTが表示されている状態)で「ファイル」→「別名で保存」を選びます。
保存の際、オプションの「ベクトルデータを含む」にチェックを入れて、PhotoshopEPS形式で保存しますと、文字データがベクトル化されIllustratorなどで開いたとき文字にアウトラインがかかった状態になります。
「ファイルメニュー」→「PDF書き出しプリセット」→「PDF/x-1a2001(日本)」にて書き出しする際に使用フォントが埋め込まれますので、埋め込みに対応できるフォントをご使用ください。埋め込み出来ないフォントをご利用の場合はアウトライン化をお願いします。
- 「レイヤーウインドウ」のロックを全て外して下さい。
- 「オブジェクトメニュー」から「すべてをロック解除」を選んでロックを外して下さい。
- 「編集メニュー」の全てを選択を選んで下さい。
- 「書式メニュー」から「アウトライン作成」を実行して下さい。
※埋め込み対応かわからないフォントをお使いの場合はアウトライン化することをおすすめいたします。
取り扱い用紙一覧
| 用紙の種類 | 上 質 紙 | クラーク70 | アートポスト | マットポスト | コ ー ト | マットコート |
|---|---|---|---|---|---|---|
| 名刺印刷 | ● | ● | ● | ● | ||
| カード印刷 | ● | ● | ● | |||
| ハガキ・DM印刷 | ● | ● | ● | |||
| チケット印刷 | ● | ● | ● | |||
| クーポン印刷 | ● | ● | ● | |||
| フライヤー・チラシ印刷 | ● | ● | ● | |||
| 大判ポスター印刷 | ● |
※当サイトでは、紙の厚さを連量で表記しています。
名刺、カード、ハガキ印刷は180kg(官製はがき程の厚み)のみ、他の商品は70kg(薄め)、90kg(ふつう)、110kg(厚め)よりお選びいただけます。
| 上質紙 | コピー用紙や印刷用紙などでよく用いられている白い用紙。 非塗工紙なので光沢はありませんが最も汎用性に富んでいます。 |
|---|---|
| クラーク70 | 再生紙を使ったクリームケント紙。 |
| アートポスト | 光沢があり、印刷ではコントラストをはっきり表現できる用紙。 鮮やかな印刷仕上りになります。 |
| マットポスト | 鮮やかな白さで落ち着いた印象を与える用紙。 マット紙のため光沢はありませんがアートポストより白さを感じます。 |
| コート | 光沢があり表面の平滑度が高い用紙。 平滑度が高いため、印刷の彩度は高く印刷されます。 |
| マットコート | 光沢が抑えられており、多少厚手に感じる品の良い用紙。 印刷の彩度は落ち着いた感じで印刷されます。 |

![TEL:06-6768-3399受付時間:平日AM9:00~PM6:00 [日・祝日/夏季休暇年末年始を除く]](/images/utility-tel.gif)