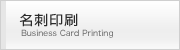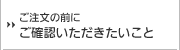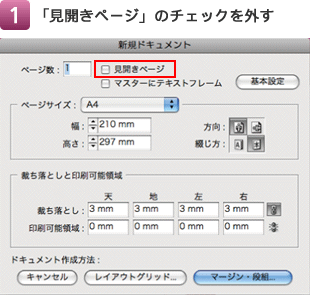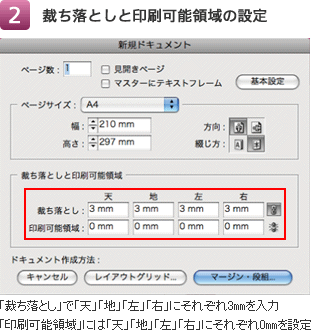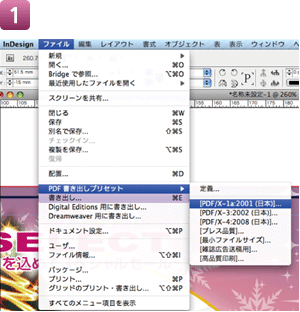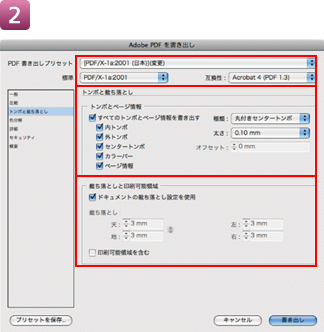テクニカルサポート―実践編
デザインデータを作成される時、ドキュメントの設定は以下の点にご注意ください。
デジタル印刷では特色1色もCMYKに4色分解するのでカラー扱いになります。特色をご使用の場合はデータ上で次の設定を行ってください。
メニューより「ウィンドウ」→「スウォッチ」を選択しスウォッチ設定パネルを出します。カラータイプを「プロセス」、カラーモードを「CMYK」に変換してください。
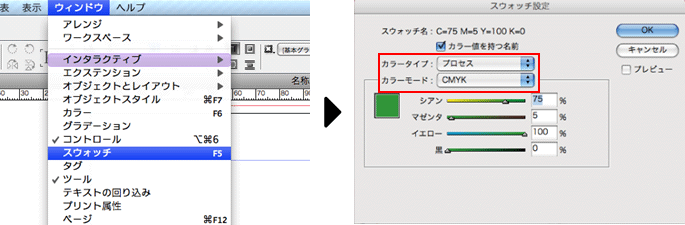
InDesignでは「ファイルメニュー」→「PDF書き出しプリセット」→「PDF/x-1a2001(日本)」にて書き出しする際に使用フォントが埋め込まれますので、埋め込みに対応できるフォントをご使用ください。(PDF書き出しについては下記項目を参照。)埋め込み出来ないフォントをご利用の場合や埋め込み対応かわからないフォントをお使いの場合はPDF書き出しの前に以下の方法でアウトライン化してください。
- ①デザインデータ上の文字を全て選択
- ②文字を選択した状態で、メニューより「書式」→「アウトラインを作成」を選択。
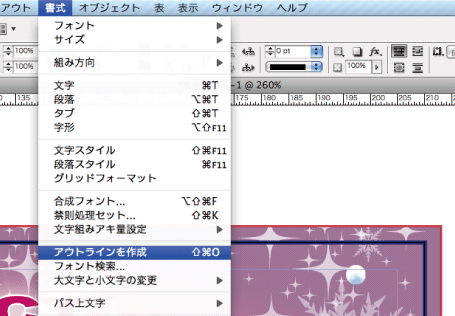

【ご注意ください】
◆アウトライン化するとフォント情報が失われます
文字データにアウトラインをかけた後、デザインデータ上で「上書き保存」してしまうと再度そのデータの文字編集をするのが大変困難になります。保存をするときは必ず「別名で保存」を選び、アウトラインをかけたデータとして管理されることをおすすめします。
◆アウトライン化するときはレイヤーのロックを解除
アウトライン化する際には全てのレイヤーロック、オブジェクトのロックを解除してからアウトラインをかけてください。(ロックされていたり、非表示の状態のフォントがあると、その部分はアウトライン化されなくなり、印刷トラブルにつながります。)
InDesignで作成したデータはPDFに変換してご入稿いただきます。プリセットPDF/X-1aにてPDF書き出しを行ってください(①)。また書き出しの際の各設定は下図(②)のように行ってください。
≪プリセットPDF/X-1aにてPDF書き出しについて≫
- 「トンボと裁ち落とし」項目、「トンボとページ情報」で「すべてのトンボとページ情報を書き出す」にチェックを入れてください。
- 「裁ち落としと印刷可能領域」で「裁ち落とし」の「天」「地」「左」「右」にそれぞれ3㎜を入力してください。
- 「印刷可能領域を含む」にはチェックを外してください。
- 印刷データに使用する画像の解像度は実寸で約300~350dpi程度あるのが理想です。使用画像が実寸で300dpiを満たしているかご確認ください。(それ以下の場合は鮮明に印刷されないことがあります。)
- 文字やデザインなどは、断裁の時に切れてしまわないように仕上がり位置より5mm以上内側に入れるようにしてください。
テクニカルサポート―実践編
弊社ではOffice系ソフトで作成された印刷データはお受けしておりません。
必ずIllustrator・Photoshop・InDesignのいずれかで作成されたデータをご入稿ください。

![TEL:06-6768-3399受付時間:平日AM9:00~PM6:00 [日・祝日/夏季休暇年末年始を除く]](/images/utility-tel.gif)